安装准备
1.准备1台分析服务器,并做好分区,有最低C/D两个盘,且D盘剩余空间不低于100G.
硬件配置要求(最低演示要求)
|
处理器 |
Intel CPU 主频2.0Ghz 4核4线程 |
|
内存 |
8GB |
|
硬盘 |
存储盘STAT 7.2K 1Tb |
|
GPU |
WUbCVNVIDIA GPU 2G显存 |
|
网络 |
1*GE |
|
显示输出 |
1DVI/1HDIM |
|
音频 |
1输入/1输出 |
|
电源 |
220V AC |
|
功率 |
400W |
|
操作系统 |
Win10 专业版/企业版 |
2.需要先下载系统程序包和运行环境文件,文件下载后拷贝放到D盘根目录下。
具体下载地址请联系商务人员
操作系统需是管理员用户,且密码为强密码
登录账号需设计强密码 英文+数字+特殊符号 +大小写混合,不能有1234 admin 等连贯和常规密码。容易有网络安全风险。
1. 环境安装
新版本可直接安装运行环境包 envs_9.0.0.1_setup.exe ,用管理员身份运行后,一键安装系统所需组件。
组件单独安装方法:
并依次从上往下安装,包括下方注册列表reg文件,如果内部有两版本都要安装,否则可能程序无法运行。
如果安装过程中出现如下“设置失败”,代表已经安装该环境,或者有对应更高级的版本存在,建议先卸载。
(1) 以VC2015为例:
右键“开始”菜单,选择“应用和功能”。
在“应用和功能”界面找到VC2015并卸载,然后就可以继续安装了。
2. IIS安装
右键“开始”菜单,选择“应用和功能”。
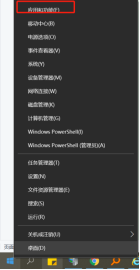
在“应用和功能”界面选择“相关设置”下面的“程序和功能”。然后选择"程序和功能"→"启用或关闭windows功能",从中勾选如下需要开启的功能,并"确定"。
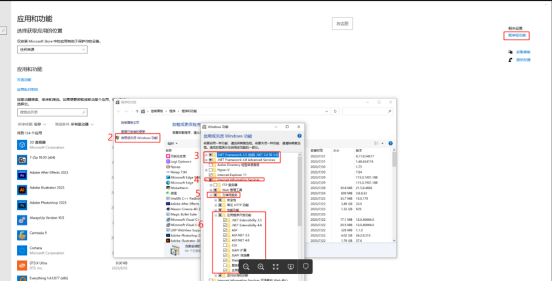

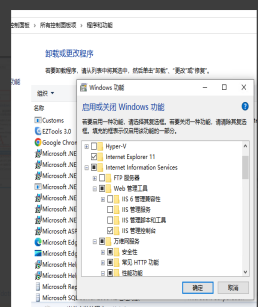
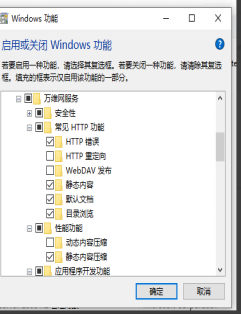
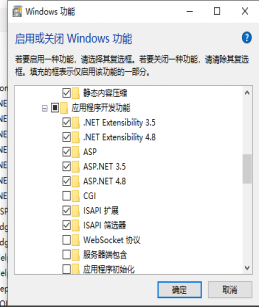
3. 数据库安装
(1) 解压安装文件
(2) 安装数据库
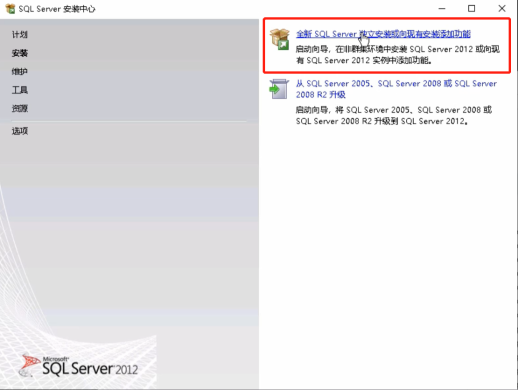
如无选项的页面可直接点击“确定”。
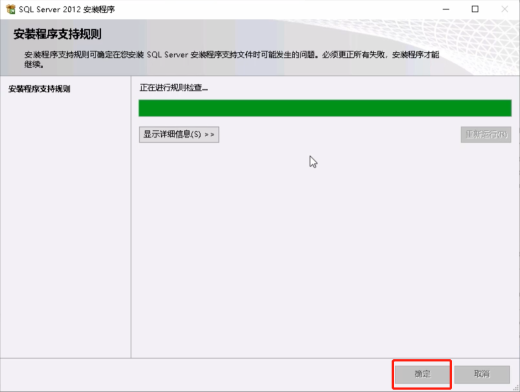
勾选“我接受许可条款”,并点击下一步。
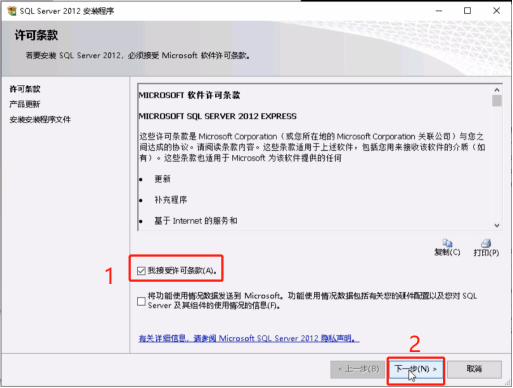
去掉勾选“包括SQL server产品更新”(因为这个过程需要联网,所以去掉勾选能加快速度),并点击下一步。
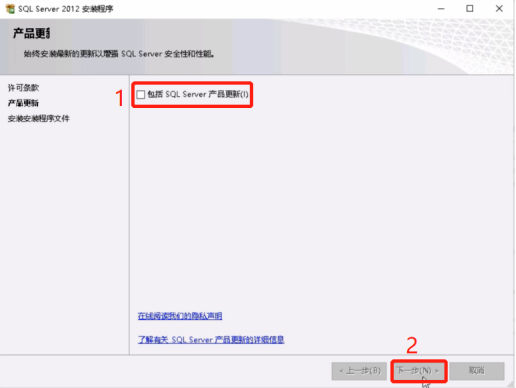
只需要勾选“数据库引擎服务”和“管理工具-基本”,最后点击下一步。
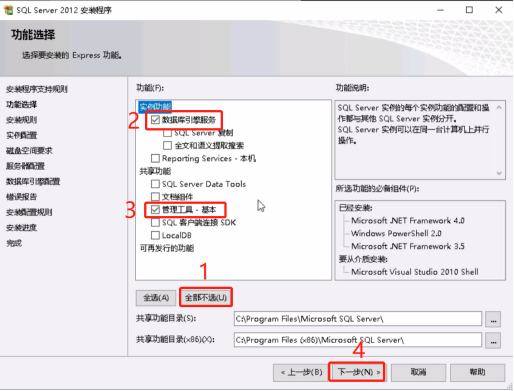
这里建议选择“默认实例”,只是后面用到的时候有差异,确定完毕点击下一步。
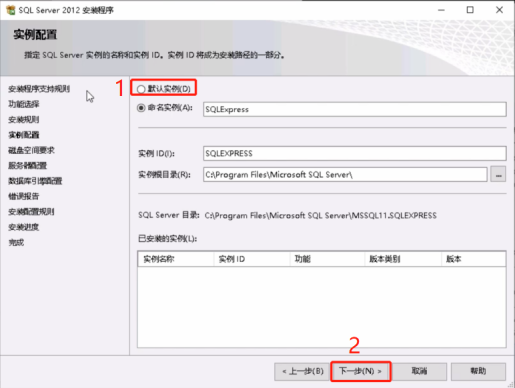
直接下一步。

这里选择“混合模式”,密码设置为“*********”,最后下一步。 找 商务获取数据库密码
直接下一步。

最后就等它提示安装完成,时间较长不适合等待,建议直接进行下面的步骤。

4. Cloud安装
(1) 解压安装文件
将它解压到D盘根目录下
(2) 配置IIS环境
在任务栏的搜索工具中搜索“iis”,并进入,如果iis没安装是搜索不到的。
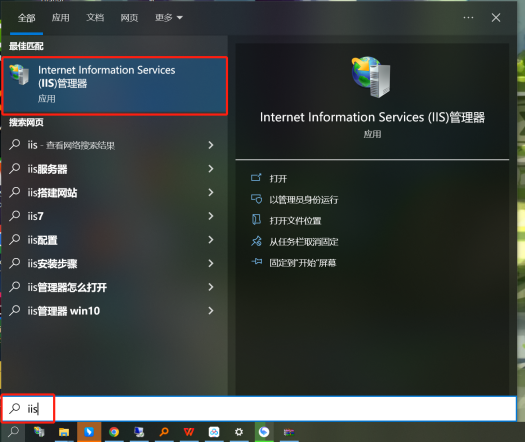
① 添加应用程序池
展开“服务器”,右键“应用程序池”,选择“添加应用程序池”。
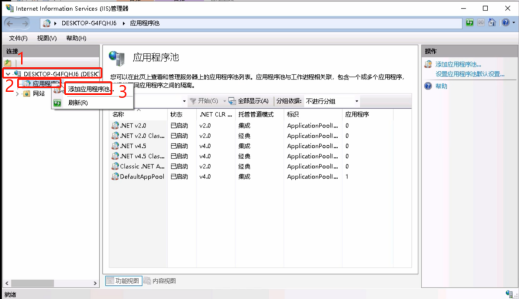
名称建议“Cloud”,最后点击确定。
9.0版本操作设置
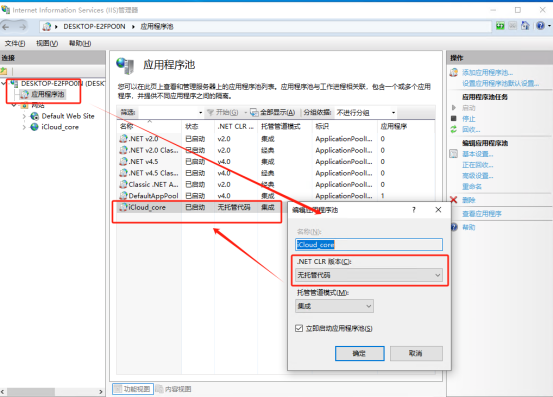
7.8版本操作设置
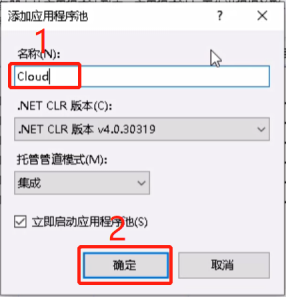
选择新增的“Cloud”,打开“高级设置”,修改“启用32位应用程序”的False为True。
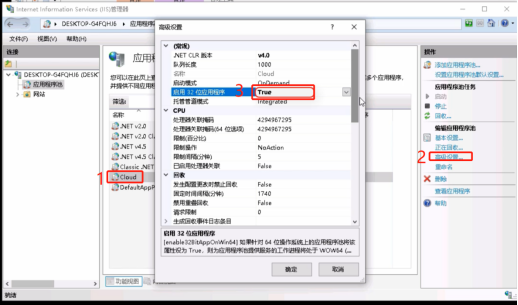
翻到下面将“标识”账号改为“自定义账号”,并点击设置。
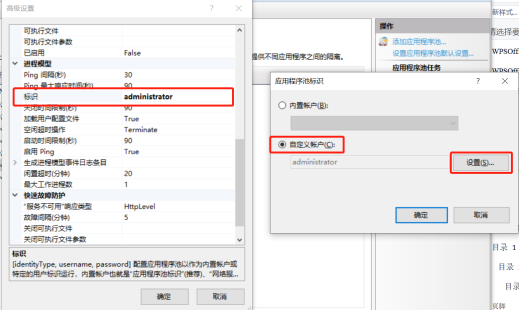
输入的账号为当前服务器的登录账号和密码(开机账号和密码,如没设置密码请先设置),并确定。
② 添加网站
右键“网站”,选择“添加网站”
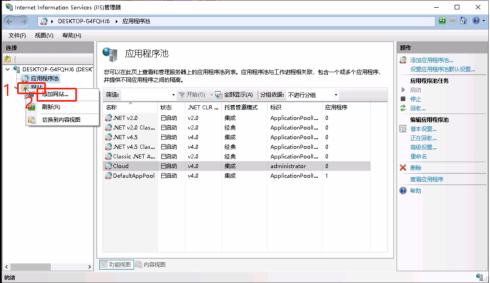
1) 网站名称输入“Cloud”,
2) 应用程序池选择刚添加的“Cloud”,
3) 物理路径找到d盘的Cloud,
4) 传递身份验证输入开机账号密码,
5) 端口输入8081,
最后下一步。
9.0版本 物理路径选择 D:\BVS_iCloud\BA
7.8版本 物理路径选择 D:\Cloud

③ 告警录像和告警图片存储路径配置
在“网站”中添加报警图片和报警录像的虚拟路径。
首先进入“网站”的“Cloud”→"查看虚拟路径"。
添加报警图片的虚拟路径。
1.进入“查看虚拟路径”后“添加虚拟目录”,并“确定”。
2.“别名”为“jpgs”
3.“物理路径”为“D:\VCA\Bin\jpgs\Manager”
添加报警录像的虚拟路径。
进入“查看虚拟路径”后“添加虚拟目录”,并“确定”。
“别名”为“video”
“物理路径”为“D:\VCA\Bin\jpbs\Scanner”
(3) 配置数据库
前置条件是确保数据已经安装完成,
将D:\Cloud\sqlscript里面的SQl脚本用Sqlserver打开,然后选择sqlserver身份验证,输入账号和密码,并点击连接。
然后选择文件,并执行,会自己创建数据库。
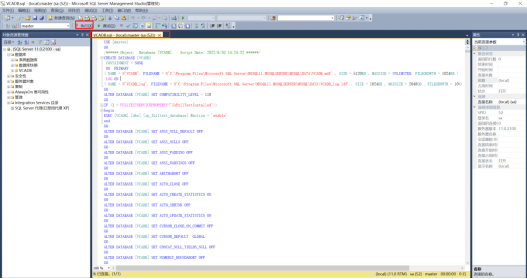
登录Cloud,可以从iis的这里登录,也可以直接在浏览器输入127.0.0.1:8081登录,
第一次登录会需要创建公司、用户名、密码等基础信息。
平台默认用户名和密码可设置成:
账号:admin
密码:123456
平台登录账号需设计强密码 英文+数字+特殊符号 +大小写混合,不能有1234 admin 等连贯和常规密码。容易有网络安全风险。
(4) 注册boxadmin
登录云平台之后,在左边“用户管理”里面打开“Box管理”页面,页面中选择“添加Box”,自定义一个设备名称(不限),按图二获取Mac地址复制输入,并勾选激活并提交。
Mac地址为本机网卡MAC,获取方式如图。
5. VCA安装
(1) 解压安装文件
将它解压到D盘根目录下。最终程序路径为:D:\VCA
(2) 获取授权
在D:\VCA\SUA目录下找到SUA.exe,并右键“以管理员身份运行”。
运行后,弹出如图提示选择“否”
弹出如图提示选择“是”
会在桌面生成如下信息文件,将它发给倍特威视商务,进行授权文件获取。
并在右边托盘区结束SUA程序
获取到厂商提供的授权文件后,将授权文件放到D:\VCA\Bin60目录下,并再次运行SUA.exe进程。(SUA作为分析引擎会自动带起分析相关的程序进程)
以上操作完成,就代表系统已经安装完成。剩下就 可以按照操作说明,进行系统配置和部署。
